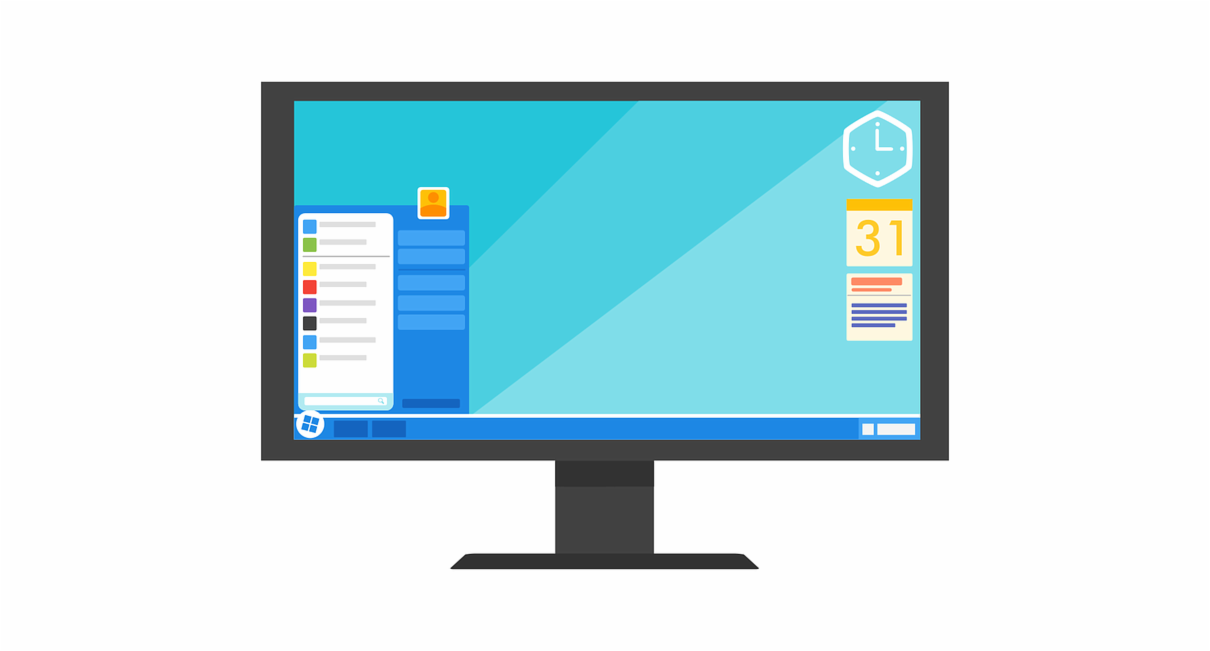Cleaning up your Classroom Tech for Summer Break
As the academic calendar winds down, it’s natural for educators and administrators to daydream about their summer plans. But before you leave your classroom behind for the summer, you might devote some time to do some digital decluttering of your devices. Think of it as the virtual version of wiping a chalkboard clean—it takes a little time now, but you’ll appreciate it when you return to the classroom next school year. Here are a few things to consider as you prepare for the summer break.
Decide on a strategy
Are you a dive-in-and-do-it-all-in-one-day type? If so, get out your calendar and schedule a day to spend on digital clean-up. On the other hand, if the thought of spending hours on end sorting through your devices makes your eyes cross, try setting aside smaller chunks of time. Spending just 15 minutes before or after each school day sorting through files can make the task more manageable.
Delete, delete, delete
With the school year still fresh in your mind, it’s the ideal time to spring clean your devices. Are apps you or your school no longer use taking up space on your devices? Do you have saved parent email lists, photos, or lesson plans from previous school years that you no longer need? Go through and purge any apps, files, bookmarks, emails, and folders that you know you won’t need for the next school year.
File it
“What if I might need it later?” is a common refrain when decluttering. If you’re finding you have a lot of files, apps, or lessons that you think you might need in the future, it might be helpful to create a “maybe” or “decide later” folder. You could even put a reminder in your calendar now for a date a few months into the next school year to review your “maybe” file.
Reflect.
Let’s face it—the last few years have been incredibly challenging for educators. You’ve made it through another school year, enduring difficulties your professional training never could’ve prepared you for. Take a moment to acknowledge the wild ride it’s been, full of rocky moments and silver linings. You could even write yourself a short note summing up aspects of the school year that went well and those that didn’t.
Enjoy your well-earned summer break!