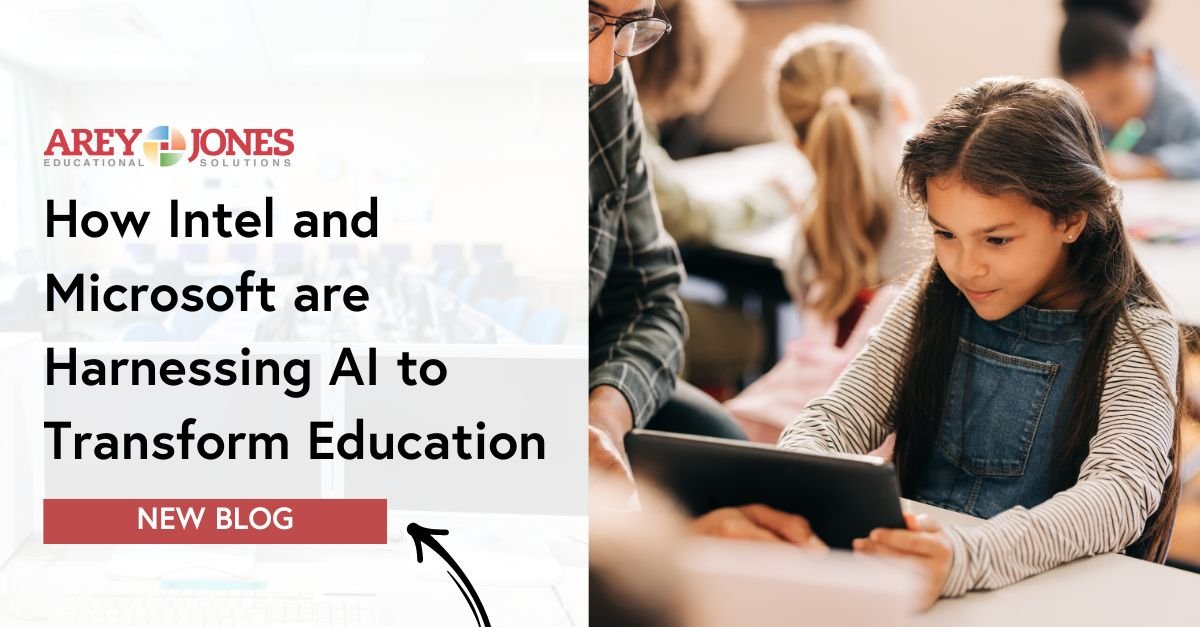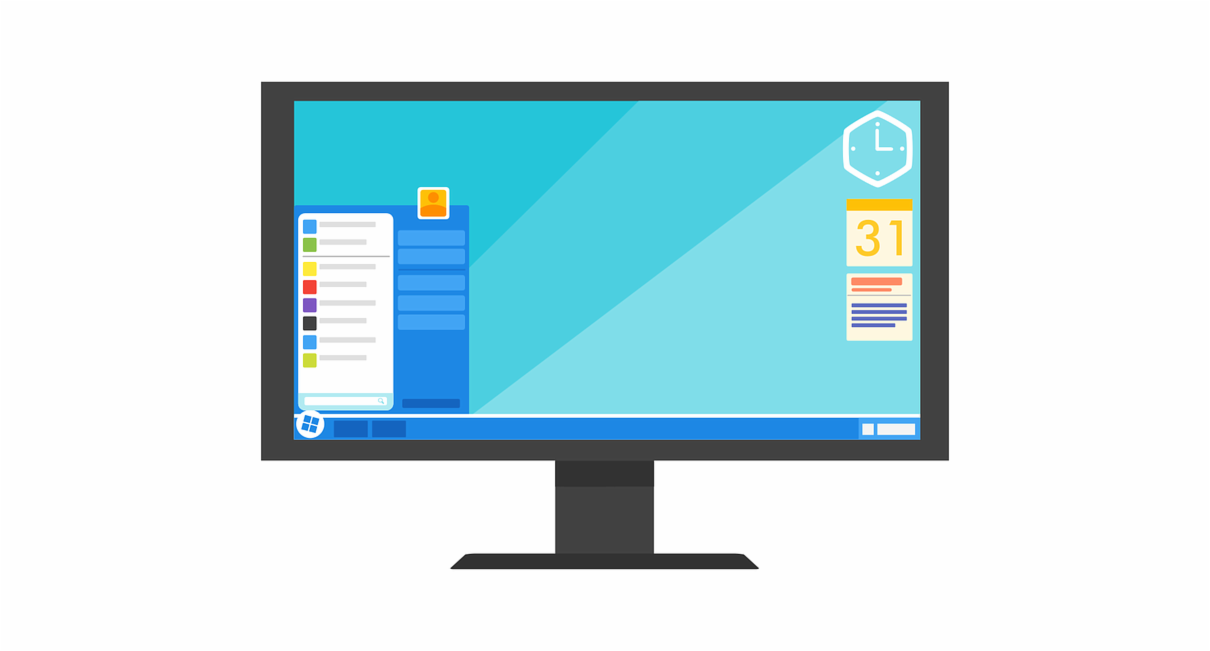Artificial Intelligence has been with us longer than many of us realize, assisting us in the form of conducting a spell check as we’re writing an email or a chatbot popping up to offer help as we browse a website.
As AI continues to be refined and integrated into daily life, we expect it will bring significant benefits to education. As AI advances and evolves, many expect it to absorb a large portion of the administrative burden educators carry, freeing them up to focus on students. AI is also likely to be used for personalizing learning for students with diverse learning needs.
Below, we’ll take a look at how two of our partners, Intel and Microsoft for Education, are already harnessing the power of AI to improve accessibility and inclusivity in education.
Intel’s AI for Youth program
Intel designed its AI for Youth program to empower students ages 13-19 by teaching them about AI. The intensive program breaks down what exactly AI is and isn’t, arms students with hands-on skills and then supports them as they craft individual social impact projects using their new knowledge and skills. For instance, an eleventh grader in Siberia created a prototype for an app that can help identify mental health issues in its users, while a group of young students who completed the AI for Youth program in Israel crafted an app that helps small retail clothing stores sort and display garments according to their color and design.
Intel’s AI for Youth program offers participants a variety of both technical and social skills and encourages diversity. It’s currently being used in several countries worldwide.
In its mission to \"demystify and democratize\" AI, Intel also launched an annual AI Global Impact Festival, in which students from 26 different countries participate in a competition of their AI innovations. In 2023, a group of teenage students from Brazil took the top prize with a device that can track eye movement to enable patients with ALS to communicate.
Microsoft
Artificial Intelligence is exciting, but it also comes with a learning curve. Microsoft for Education has built a suite of courses that break down the concepts of AI and show educators how specific tools might benefit them.
Microsoft for Education also created the AI Classroom Toolkit. This toolkit is designed to introduce AI tools, such as Microsoft Copilot, to students ages 13-15.
Microsoft Copilot is a generative AI assistant that’s currently available for educators. Generative AI is AI that uses data to create new content. For instance, teachers can use Copilot to tailor lesson plans for students who have different learning styles, assist with creating feedback on student work and help brainstorm classroom activities.
Microsoft has also previewed its Reading Coach tool. With Reading Coach, AI collaborates with readers to create stories and to identify and provide opportunities for practicing particular words a reader is struggling with.
As we learn more about the capabilities of Artificial intelligence and how it can assist educators, students, and the world at large, we’re excited to see what unfolds.