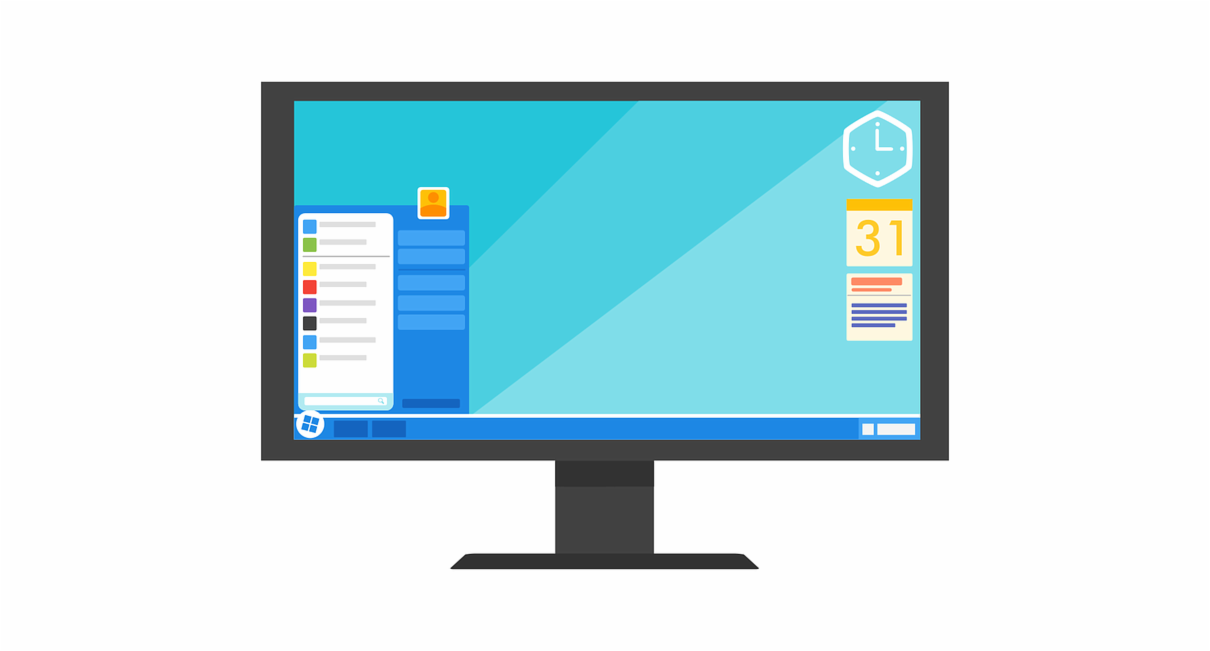Immersive technologies like virtual reality (VR) and augmented reality (AR) provide students with stimulating environments that add tons of educated value. For example, utilizing these cutting edge educational technology tools allows students to see far off places and visit times they’d never be able to experience in reality. There are hundreds of adventures each classroom can take. Before you decide to add this new tech to your school (and we think you should) check out these ways you can use it in the classroom and beyond to maximize its learning potential and justify the expense.
Use it For STEM Learning
The fields of science, technology, engineering and mathematics can be opened way up with VR and AR. Scholastic has an entire curriculum dedicated to integrating VR into STEM lesson plans. These areas are ideal for VR and AR since students can travel far beyond our solar system or down to a cellular level. Concepts go from imagined to real. Imagine being able to teach your science students about how a volcano works then virtually traveling inside one as it erupts.
Use it For Professional Development
The best thing about an exciting new form of learning is sharing it with your staff. Training staff and teachers on VR and AR equipment not only creates buy-in, but they now get to add it to their professional development. Use experts (bring them there virtually with Skype), take webinars, hold onsite demonstrations or use your OneNote Staff Notebooks as a collaborative space and resource library to develop the VR and AR skills throughout the entire school.
Getting excited about new technology is great, but knowing how to implement it to its fullest is even better! Ready to integrate this newest edtech in your school? We can help. Contact us today.