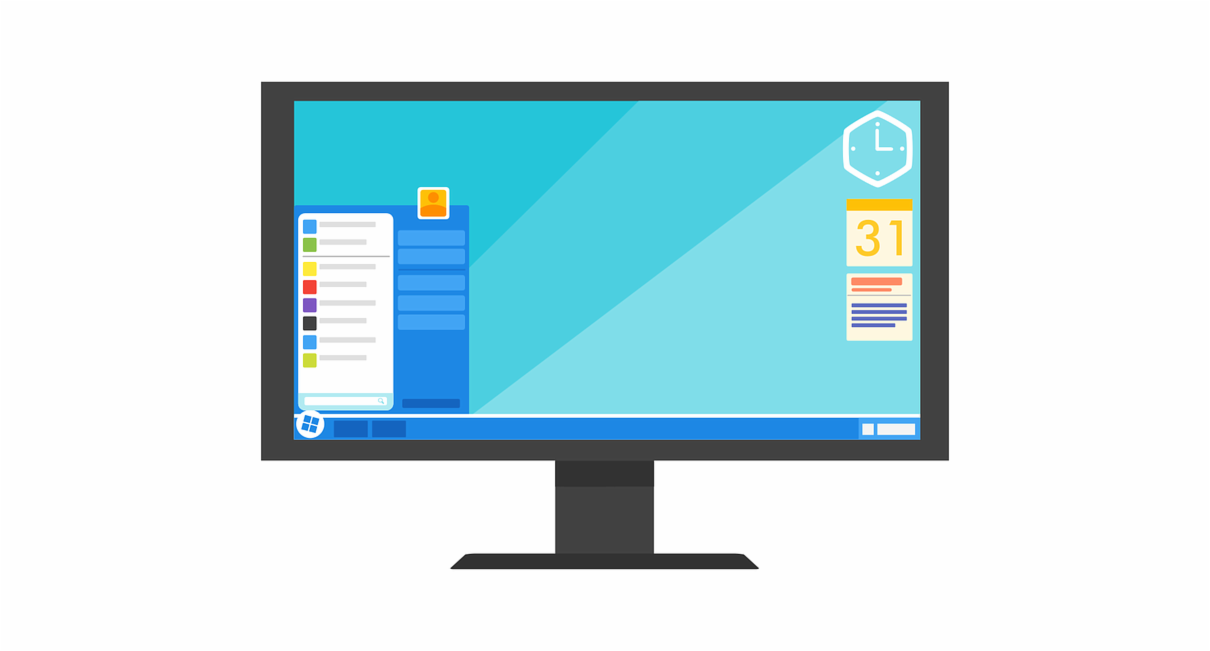In our fast-paced world, professional development remains more relevant for teachers than ever. Between evolving curriculums, the changes in how education is delivered, a growing focus on mental health and social-emotional learning and technological advances, teachers have a lot on their plates.
Beyond simply remaining informed on the latest breakthroughs in education and fulfilling requirements, there are additional benefits for teachers who stay engaged in their own learning. A rigorous professional development track can add to teacher satisfaction and retention, particularly in a time when schools are seeing teacher shortages. And, it’s not just the teachers and administrations that benefit from hearty professional development; research indicates that students experience significantly higher levels of achievement when their teachers engage in substantial professional development.
While in-person professional development offers unique benefits, the increase in asynchronous learning opportunities enables teachers to incorporate professional development into their schedules without missing school. It also means that the options for professional development can be overwhelming; below, we’ve rounded up a few standouts.
Google For Education
We’ll start by highlighting a few of our partners, who offer a wealth of professional development opportunities for educators. In addition to its certification programs, Google For Education delivers free online training on important topics like digital citizenship and online safety and using technology to increase accessibility in the classroom. Google For Education also runs the Certified Innovator program, which focuses on helping visionary educators develop their passion projects.
Dell Technologies
Dell Technologies partners with school districts to provide them with customized professional development. Their offerings include a suite of online training which includes courses like Authentic Student Learning & Gamification and how educators can harness social media to expand their professional networks.
Microsoft Learn Educator Center
The Microsoft Learn Educator Center hosts a range of professional development courses. Courses include Support Social and Emotional Learning with Microsoft Tools, which gives teachers tools to foster social and emotional skills and Mindfulness in Minecraft: Education Edition, which emphasizes the intersection of Minecraft and mindfulness. Microsoft Learn’s Educator Center also offers tracks on accessibility and inclusivity and student-centered learning.
National Geographic
For those interested in the sciences and nature, National Geographic offers free professional development courses for teachers. Class options include Geo-Inquiry, National Geographic’s take on project-based learning, as well as lessons focusing on storytelling and photography and teaching climate change.
Next Gen Personal Finance
Next Gen Personal Finance, an organization that promotes incorporating financial literacy and education into public schools, offers a variety of courses for teachers interested in promoting financial education. Topics include budgeting, understanding and managing credit and behavioral economics.
Mental Health Technology Transfer Center Network
For educators interested in mental health and social-emotional learning, check out the Mental Health Technology Transfer Center Network. In partnership with the National Center for School Mental Health, they offer a free online class featuring modules covering topics like the impact of trauma on learning, mental health literacy and stigma reduction and strategies for supporting students experiencing adversity.