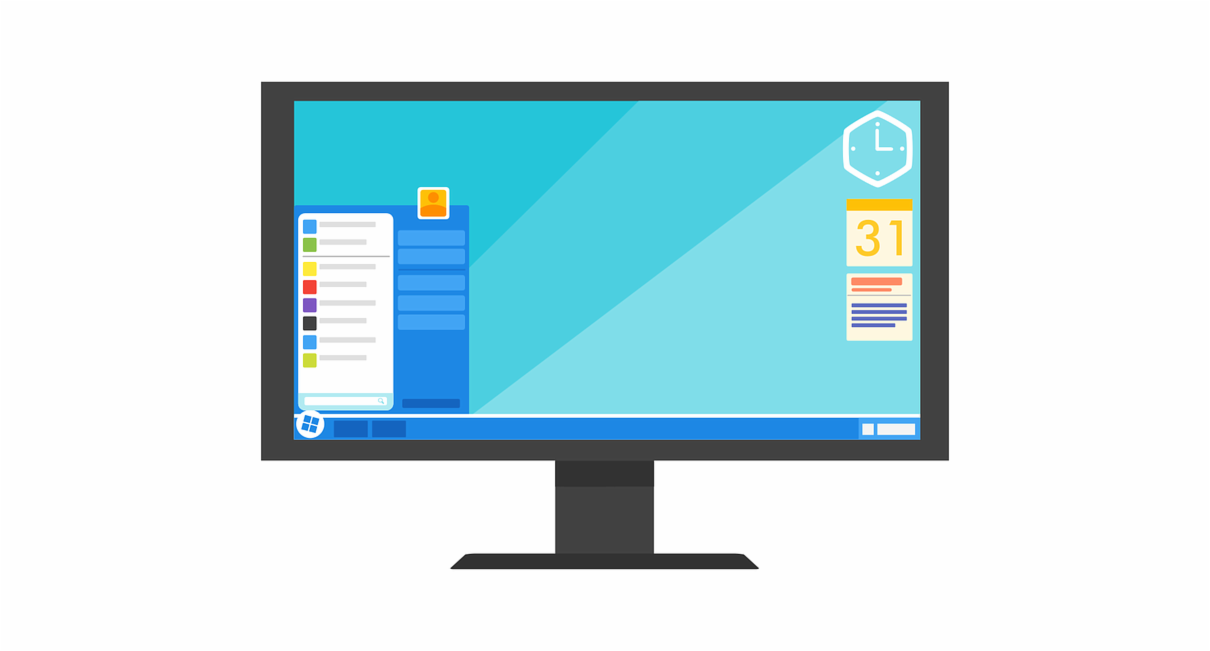Technology is a burgeoning career field and one that’s predicted to grow faster than any other in the United States between now and 2030, but girls still aren’t a big part of this industry. In fact, a Microsoft study shows only a fraction of girls and women are likely to pursue degrees related to Science, Technology, Engineering and Math (STEM) subjects.
That’s why Microsoft is encouraging administrators and teachers to close the STEM gap. This requires tapping into girls’ creativity, providing encouragement and connecting STEM subjects to real-world examples.
Here are three ways you can encourage girls to get interested in STEM career paths:
Provide teachers with more engaging and relatable STEM curriculum, such as 3D and hands-on projects, the kinds of activities that have proven to help retain girls’ interest in STEM over the long haul. Microsoft offers products designed to ignite interest in STEM, including Minecraft: Education Edition, the 3D coordinate system, plus STEM lesson plans and hands-on activities.
Increase the number of STEM mentors and role models – including parents – to help build young girls’ confidence that they can succeed in STEM. Girls who are encouraged by their parents are twice as likely to stay in STEM, and in some areas like computer science, dads can have a greater influence on their daughters than moms, yet are less likely than mothers to talk to their daughters about STEM, the study found. Girls Who Code is a group that was founded with a single mission to close the gender gap in technology. It offers free after-school programs for 3rd through 12th-grade girls to join a supportive environment of peers and role models for girls to see themselves as computer scientists.
Create inclusive classrooms and workplaces that value female opinions. It’s important to celebrate the stories of women who are in STEM right now, today. Girls Who Code offers lesson plans on that focus on Women In Tech to showcase women who are excelling in STEM fields. These lesson plans introduce middle school students to female role models, like Dr. Ayanna Howard, roboticist, and spark the interest of girls to pursue computer science.
Keeping girls engaged in STEM starts when they’re young and needs to continue through high school. Encouraging them to succeed goes a long way to keeping them on the STEM path until after college. Have you found a way to inspire young girls about science, technology, engineering and math? Share it with us in the comments below!