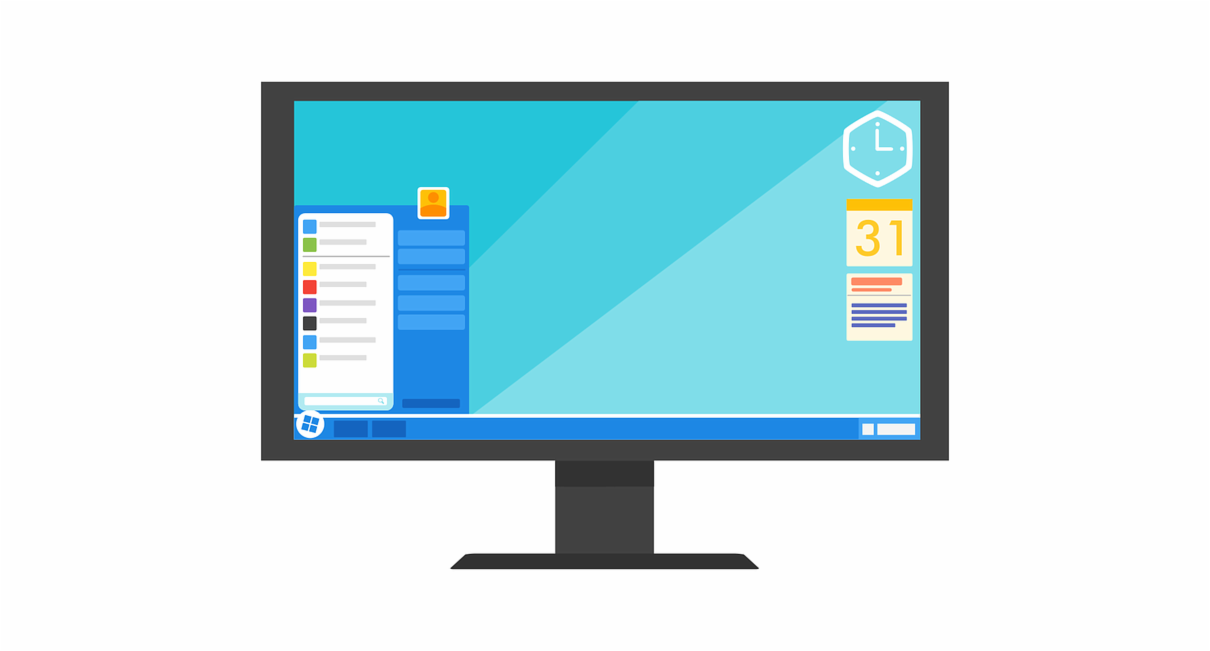Webinars have become a popular method for professional development and for good reason; they offer direct contact with an instructor, give you the ability to interact with an audience and save traveling time and expenses. It’s no surprise there are plenty of webinars out there to choose from.
Here is a great list, from some of the best groups, organizations and companies out there, to get you started:
EdTechTeam, the global network of former teachers turned educational technologists, not only has live webinars educators can pre-emptively sign up for, but archived webinars from this year and past are available as well. Educators can learn “Empathy in the Classroom,” “Chromebooks as Tools for Creativity,” and “Pathway to Google Certification.”
ASCD, the Association for Supervision and Curriculum Development which represents more than 114,000 educators, lists free webinars on its website that address timely and relevant topics like student engagement, classroom technology and instructional strategies. Topics include: “Building Students’ Problem-Solving Skills Through Complex Challenges,” “STEM by Choice: Embedding Career Challenges in Classrooms and Communities” and “Shifting Our Thinking About Educational Technology: How to Place Tasks Before Apps.”
Education Week offers both free and premium webinars. If you act fast, all webinars are accessible for a limited time after the original live-streaming date. Live viewers also receive a post-event confirmation email to prove participation. Topics include: “Reducing Chronic Absenteeism With School Climate and SEL,” “Maximizing Conference ROI” and “The Role of Ed Tech and Professional Development in Driving Personalized Learning.”
Google for Education offers several webinars to watch live and on demand on Education On Air. Just sign into your Google account and hit play. Courses include: “Integrating G Suite with Instructional Tools,” “Back to School with Google Classroom” and “Google Data Studio: Build Custom Dashboards with Ease.”
Microsoft Learning Consultant Program is hosting a Webinar Series throughout 2018. Session topics include: “Build it, make it, know it! Design thinking with Minecraft:EE and more,” “World changers unite! Level the playing field with Microsoft Teams and Microsoft Translator” and “Won’t you be my neighbor? Skype, Teams and O365 building global communities.” Additionally, past webinars are available to view by following the links attached to those topics.
Webinars are awesome and cater to all interests and budgets, i.e., free. Attend a webinar that left you inspired? Share it below!