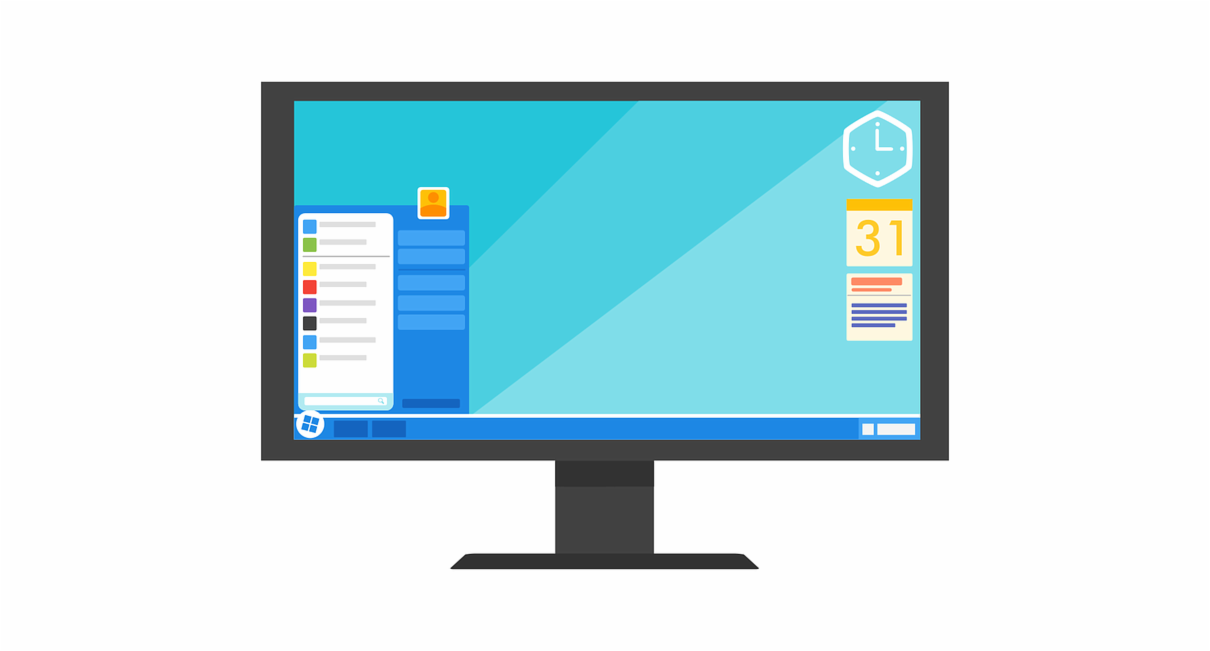Learning today is digital, interactive and even 3D, so why shouldn’t it be social as well? Microsoft Teams, the digital hub that brings conversations, content, assignments and apps together in one place, has integrated Flipgrid into its Microsoft Teams for Education.
Flipgrid is a video discussion platform for educators and students. It allows students to share their ideas, wonderings, projects and questions in new and creative ways. This social learning app is now supported by OneNote, Microsoft’s digital notebook. Teachers add the topics, students respond with short videos, and everyone engages.
Why is this a magical match made in learning heaven?
Utilizing both Flipgrid and OneNote allows educators to use fun, engaging ways to help students retain and care about the information being presented, all in one place. It’s like throwing the best learning products into a cauldron to brew up the best edtech tools.
Flipgrid works like this:
Grids are the communities built by educators. Once created, you receive an automated Flip Code which is shared with students. The students don’t create their own accounts, giving educators the ability to control what’s being posted and seen.
Topics are discussion questions or prompts. These can be text-based or include images, videos, emjoi, attachments and more. Educators can add unlimited Topics to their Grids.
Student-to-Student Replies allow students to respond to their peers within a Flipgrid Topic and participate in ongoing dialogue. Replies-to-Responses is controlled by the educator and can be toggled-on when the creating the topic.
MixTapes can be created for student portfolios, semester showcases, project highlights, school yearbooks and student TED talks. You pick what goes on your MixTape (any Response from any of your Topics in any of your Grids) and you set the order you want the Responses to play. Your MixTapes are view-only and can be shared anywhere.
Students can use the camera to capture and share their ideas, reflections, projects, creations, environments, experiments, imaginations and more. The app grants the user the ability to trim video, plus they work on every device, including desktops.
Because Flipgrid is supported by OneNote, all of the grids, topics and videos created will automatically appear as soon as an educator or student posts a link into OneNote.
Since Flipgrid joined Microsoft Education, it’s completely free for every educator and student in the world. Try it out today and let us know what you think!